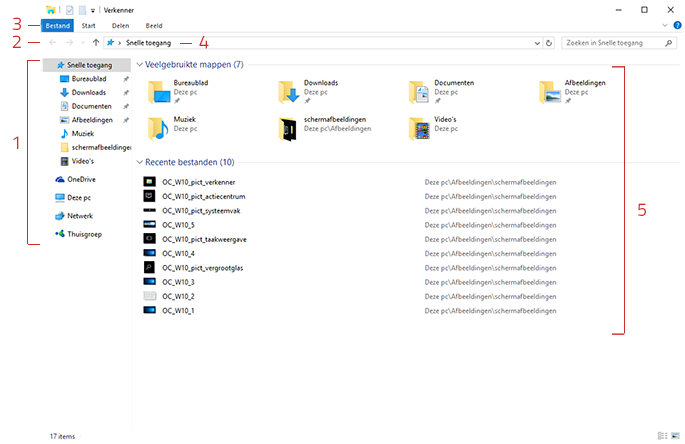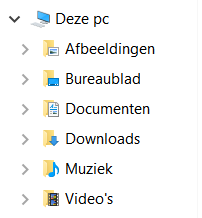De Verkenner (Windows 10)

Zoek en open bestanden op de pc via de Verkenner. Wie weet hoe het programma werkt, houdt bestanden gemakkelijk geordend.
De Verkenner
In de Windows Verkenner ziet u de bestanden en mappen die op de computer of op een aangesloten opslagmedium staan. Denk daarbij aan een usb-stick of externe harde schijf. Het is een programma om mee te navigeren door de mappen. Sla via de Verkenner bestanden zoals foto’s en tekstdocumenten op en orden ze in mappen.
Waar vind ik de Verkenner?
Meestal staat de Verkenner op de Taakbalk. Klik eenmaal op het pictogram ![]() en het programma opent. Ziet u dit pictogram niet? De Verkenner staat ook altijd in het Startmenu.
en het programma opent. Ziet u dit pictogram niet? De Verkenner staat ook altijd in het Startmenu.
- Klik in de Taakbalk in de zoekbalk met de tekst ‘Typ hier om te zoeken’.
- Typ ‘Verkenner’ en klik op Verkenner.
Verkenner op de Taakbalk zetten
Staat de Verkenner niet standaard op uw Taakbalk, maar wilt u hem daar wel een vaste plek geven? Dat kan als volgt:
- Klik in de Taakbalk in de zoekbalk met de tekst ‘Typ hier om te zoeken’.
- Typ ‘Verkenner’ en klik op Verkenner.
- De Verkenner opent en u ziet het pictogram onder in beeld op de Taakbalk staan. Klik met de rechtermuisknop op het pictogram
 .
. - Klik op Aan de taakbalk vastmaken.
Uiterlijk van de Verkenner
De Verkenner is als volgt ingedeeld (zie ook de afbeelding onder de opsomming):
- Navigatievenster
Gebruik dit deel van de Verkenner om toegang te krijgen tot alle mappen en bestanden. Klik links op een onderdeel, dan opent rechts de inhoud. - De knoppen ‘Terug’, ‘Verder’ en ‘Omhoog’
Navigeer met ‘Terug’ en ‘Verder’ tussen verschillende mappen. ‘Terug’ brengt u bij de voorlaatste map en ‘Verder’ naar een volgende map. Met ‘Omhoog’ gaat u naar een bovenliggende map (als deze er is). - Lint
In het Lint staan veelgebruikte taken, handig gegroepeerd. Het Lint is in eerste instantie dichtgeklapt, maar als u op een tabblad klikt, verschijnen de beschikbare opties. Afhankelijk van het geselecteerde item in de lijst met mappen, kunnen extra tabbladen zichtbaar worden met elk weer hun eigen opties. - Adresbalk
In de adresbalk staat het pad (de stapjes) naar de geselecteerde map. Klik op het lege deel om het volledige pad naar uw bestanden in de geopende map te tonen. - De lijst met mappen
Hier staan de mappen en de inhoud van mappen.
Verborgen of zichtbaar
In het navigatievenster (aan de linkerzijde) staat soms een pijltje voor een onderdeel. Als het pijltje naar rechts wijst, zijn er onderliggende mappen. Een pijltje dat naar onderen wijst geeft aan dat de onderliggende mappen zijn uitgeklapt. Klik bijvoorbeeld op het pijltje voor ‘Deze pc’ om het verschil te zien:
Alle schijven
In het navigatievenster staan onder ‘Deze pc’ alle schrijven van de computer, met de bijbehorende letter erachter. De harde schijf heeft meestal de letter C. Als u een usb-stick hebt aangesloten, dan komt deze met een andere letter in dit rijtje te staan.
Snelle toegang
De Verkenner bevat het element ‘Snelle toegang’. Klik in het navigatievenster op Snelle toegang, dan openen rechts veelgebruikte mappen en recente bestanden. Op die manier hebt u, het woord zegt het al, snel toegang tot mappen die u vaak gebruikt en bestanden waar u onlangs aan hebt gewerkt. De inhoud van Snelle toegang ontstaat vanzelf, maar u kunt ook zelf favoriete mappen vastmaken aan Snelle toegang.
Maak zo een map vast aan Snelle toegang:
- Ga in de Verkenner naar de map die u wilt vastmaken aan Snelle toegang.
- Klik op de map.
- Klik in het Lint op Start (of klik met de rechtermuisknop op de map).
- Klik op Aan Snelle toegang vastmaken.
Een map weer verwijderen gaat als volgt:
- Klik onder ‘Snelle toegang’ met de rechtermuisknop op de map die u wilt losmaken.
- Klik in het verschenen menu op Van Snelle toegang losmaken.
In onderstaande video laten we zien hoe Snelle toegang werkt.
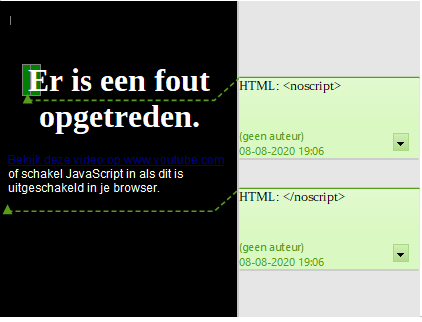
Weergave-opties
Bepaal zelf hoe mappen en bestanden eruitzien in de Verkenner. Geef aan hoe groot de pictogrammen getoond moeten worden of dat u direct extra informatie wilt zien over een bestand, bijvoorbeeld de grootte van een bestand of het type.
- Klik in het Lint op Beeld.
- In de groep ‘Indeling’ staan verschillende mogelijkheden voor de weergave. Klik bijvoorbeeld op Normale pictogrammen, Lijst of Details en zie het verschil.
Op deze manier kiest u zelf uw favoriete weergave. Belangrijk: u moet dit voor elke map opnieuw instellen.
Ordenen
Nu u op de hoogte bent van de belangrijkste onderdelen van de Verkenner, kunt u zich verder verdiepen in het aanbrengen van structuur. Zo vindt u bestanden gemakkelijk terug. Wij gaan dieper in op het ordenen van bestanden in het artikel ‘Bestanden ordenen in Windows 10‘.